Introducing EasiShare: 3 must know features to guarantee secure sharing and collaboration
In our previous blog post 3 Things to Enhance File Security Measures in Your Organization, we discussed enabling employees with the right tools to boost data security.
As an enterprise-grade secure file-sharing platform, EasiShare allows employees to centrally manage and securely transfer files. To ease your process of understanding EasiShare’s features, today we explain 3 different ways to share and collaborate in EasiShare.
1. File Request
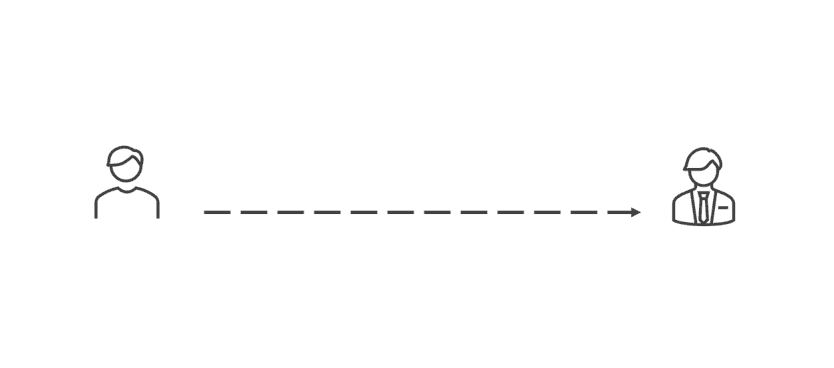
Need to work with an external party outside of your organization and require a file from them? Use File Request.
Receiving files from external parties is a commonplace behaviour. With the rise in of sophisticated cyber-crimes, everyone ought to be more cautious of what they receive. Especially if it is from an external party.
For example, if you are a HR professional, you may want to provide an ad-hoc File Request link for a potential candidate to submit their resume and portfolio securely.
In this case, use EasiShare’s File Request to ensure that the files you received and downloaded into your system are threat-free. Sending a File Request triggers an email with a unique link to the external party for them to drop the requested files into the folder contained in the link. All inbound files placed inside will be sanitised before being delivered as a 100% safe file for you to download.
To initiate a file request, select a personal drive/folder and find the “File Request” icon on the icon panel. Click on the icon and a pop-up window will appear. Fill up the name and email of the requestee. Next, customise the file request based on your needs.
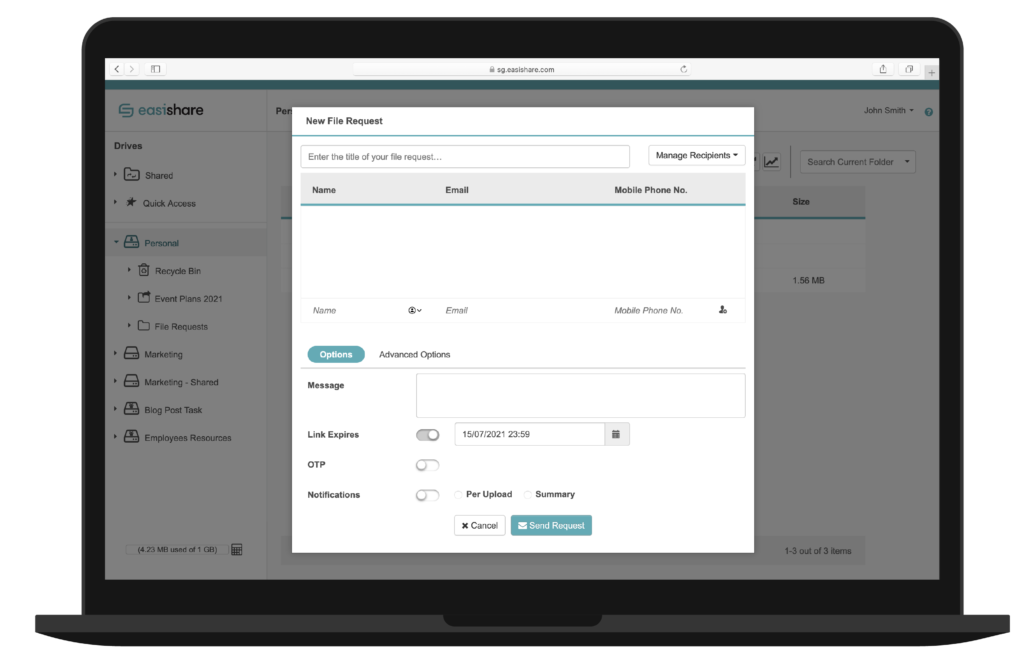
If the request is time-sensitive, set an expiry date to prevent the recipient from uploading after a deadline. Or if you’re handling highly sensitive files and you want an extra level of security, which trigger an OTP process, verify the identity of the external party before a file upload.
Want to be informed when a file is uploaded? Simply activate the “Notification”. Once you are happy with the options, hit “Send Request”.
2. Share
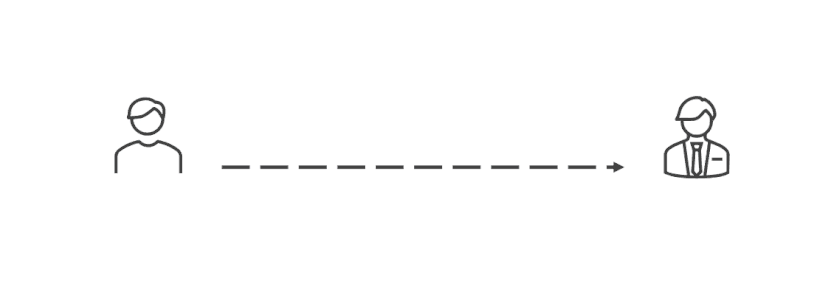
When it is your turn to share a file with an external party or even just your colleagues, use the share feature to ensure that the sharing is secure. This is useful when you only want to provide a one-way share to the recipients (without ability to overwrite the files). Further, for better security, if you want to let your recipients view specific files without downloading them, you can toggle a “view only” share.
To do so, right-click on the file/folder that you would like to share and select the share option. The following pop-up menu window will appear.
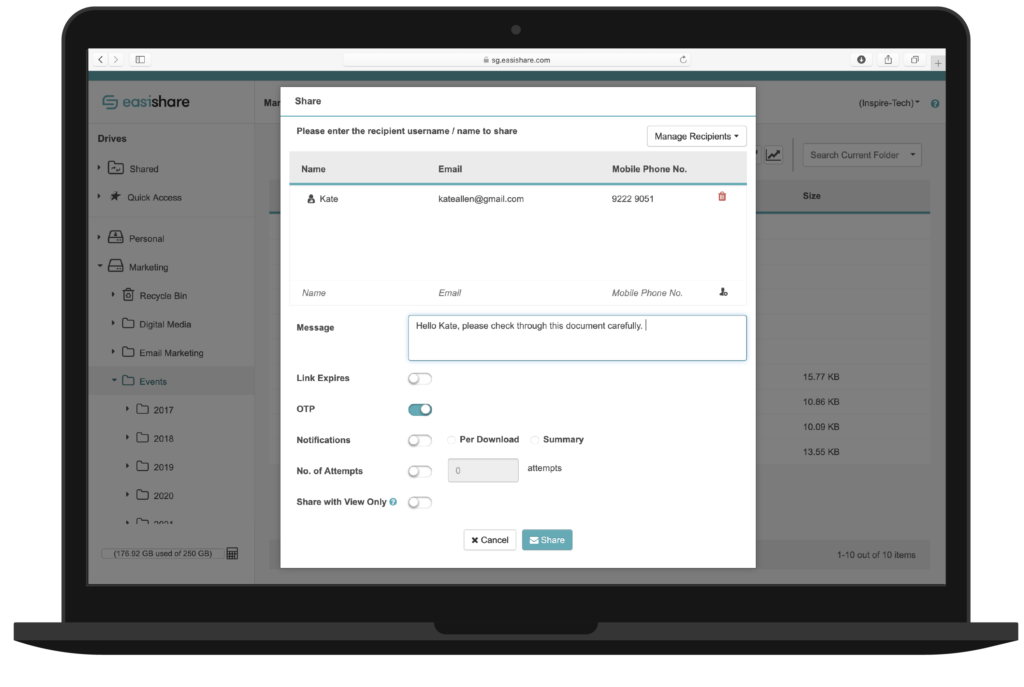
Insert the name and email address of the recipients. Next, customise the share based on your needs. (Similar to file request customisation)
To further enhance file security, you can enable “No. of Attempts” which limits the number of times the specific user can download the file/folder. For extra security, enable “Sharing with View Only” to prevent the recipient from downloading your file/folder.
Hit “Share” and your recipients will receive an email with a link that redirects them to the file/folder on EasiShare that has been shared with them.
Under the navigation panel on the left, users can track all files or folders that are being shared with them by viewing “Shared In” and also the folders they shared with others by viewing “Shared Out”. These tabs can be further sorted by each individual.
3. Manage Folders
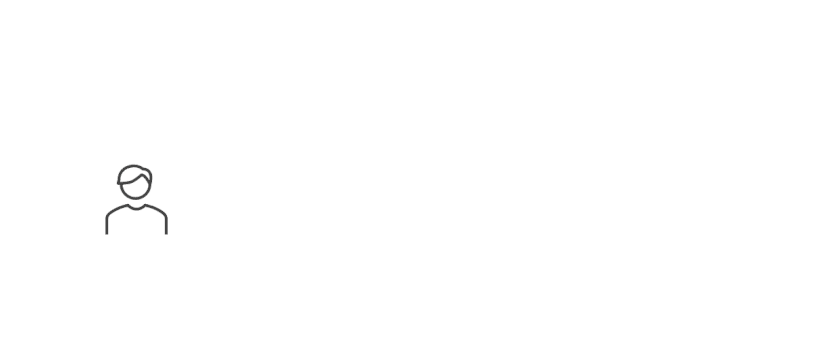
Other than the sharing of files, EasiShare allows for collaboration on folders, be it within the organization or with external parties. If you find yourself always working on projects or tasks that require contribution from others, then this function is essential for such a situation.
(Note: This is a privileged feature only accessible by users with Owners permission. For example, this could be Project Manager of Drives spaces assigned for Project Management).
To collaborate with others, create a new folder or select an existing folder and click on “Manage”. Add the names and assign permission for them. The function each collaborator has is subjected to the permission granted to them.
There are 4 types of permissions, with varying capabilities.
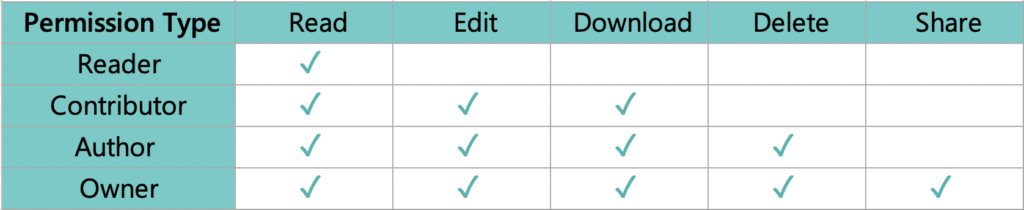
For example, if you are working on a project with an external party that requires frequent file collaboration (read and edit). You can assign them the “Author” or “Contributor” permission to download and upload new files when necessary. You can also add your team with “Owner” permission for full access to the folder (Owner permission is only for internal users).
You can customize how much one can do in the folder by toggling the download and web edit capabilities of each user whenever you want (Web edit is only available to EasiShare users).
Activating “Folder Expiry” will remove access of all users after a certain date with the auto-deletion of the folder available. With this, you won’t have to worry about nefarious employees who would compromise your company data.
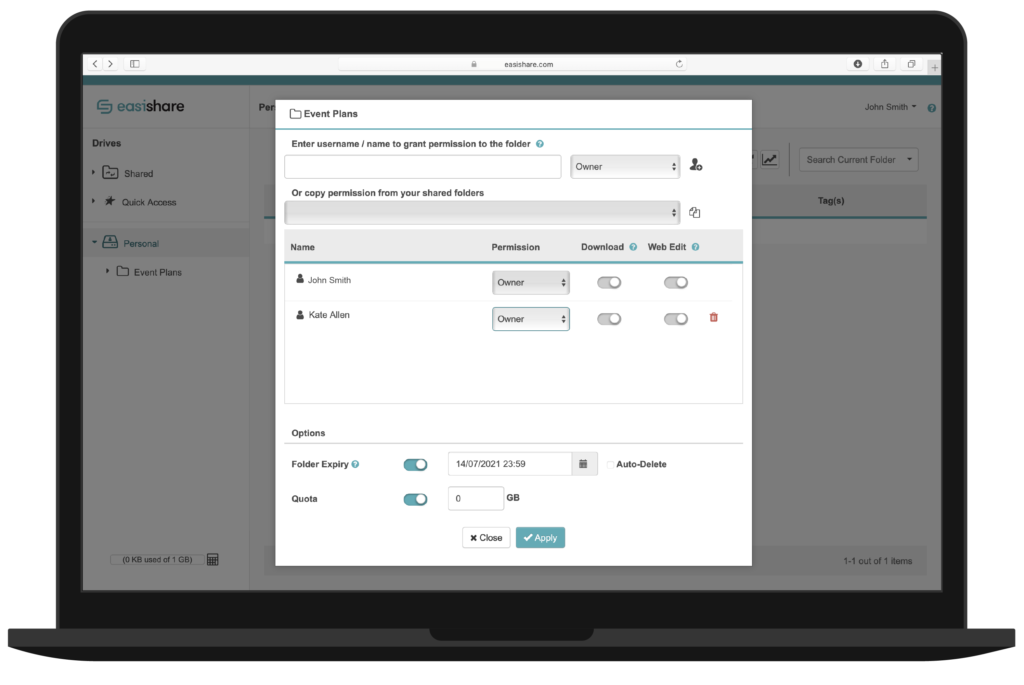
Bonus Tip: Send as Link & Copy Path
If you want to share the link of a file to a user that already has access to the folder/drive, you can use the Send as a Link or Copy Path function.
Select the file/folder of choice and select “Send as Link”, an email draft would appear with the link to the file/folder so you can just type your message and hit send!
Perhaps email is not you or your recipient’s preferred communication platform. Copy Path is an alternative. Copy Path allows you to generate a link to your file/folder and send it to your recipient through any communication platform.
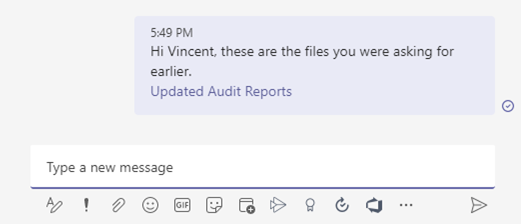
In the case where you may want to send files in a continuous email thread. Instead of Sharing-out, which prompts EasiShare to notify recipients of a new file through email. You can use the Copy Path function to generate a link enabling you to continue your conversation on a recent email thread.
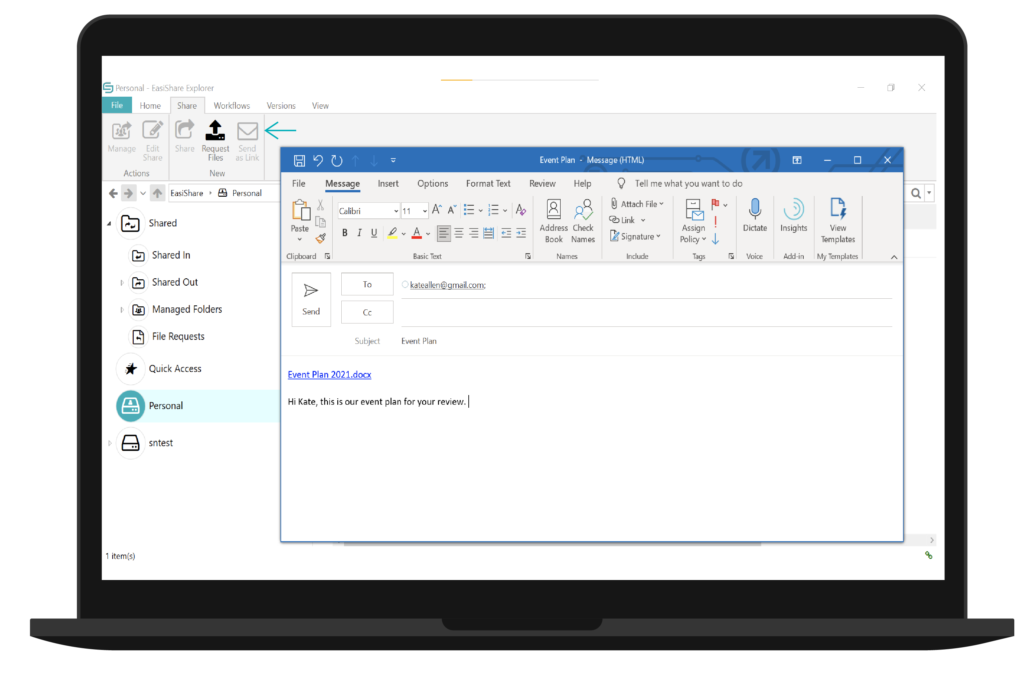
Generate your copy path link with 3 simple steps.
1. Right-click on the folder or file you want to share.
2. Select “Copy Path” and finally
3. Paste the path on any communication channel, such as a messaging platform.
(Note: As EasiShare will validate permission when accessing the links, please ensure your recipients have access to the file being referenced.)
Conclusion
All the above functions are designed to securely facilitate file exchanges for various scenarios (one way in, one way out, and two-way exchanges).
Ultimately, if you make use of these features appropriately, you can reduce risks of data breaches or data leakages.
While some of these features may seem rigorous at first, such stringent practices could save you from being a victim of cyber-crime in the long run. As there will be no files that can be accessed without permission being given, nor ways that a corrupted file could enter the system.
Want to find out more ways to boost your file sharing security? Check out our article on Enhancing File Security Measures in the Workplace.




