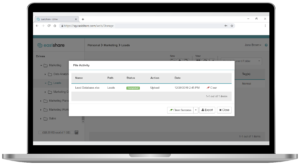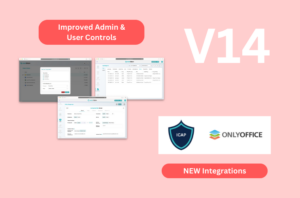EasiShare Web
New
External Recipient Groups
- EasiShare Web Portal now allows Grouping in both sharing and requesting files/folders – Bringing convenience and better efficiency while working with external recipients. You can now simply avoid typing the recipient names one by one or uploading a CSV file individually on the Share/File Request windows by creating a new group.
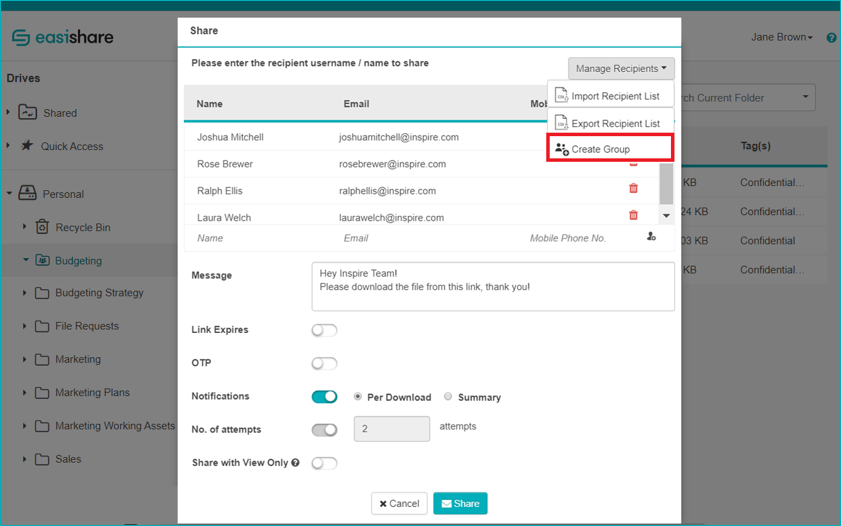
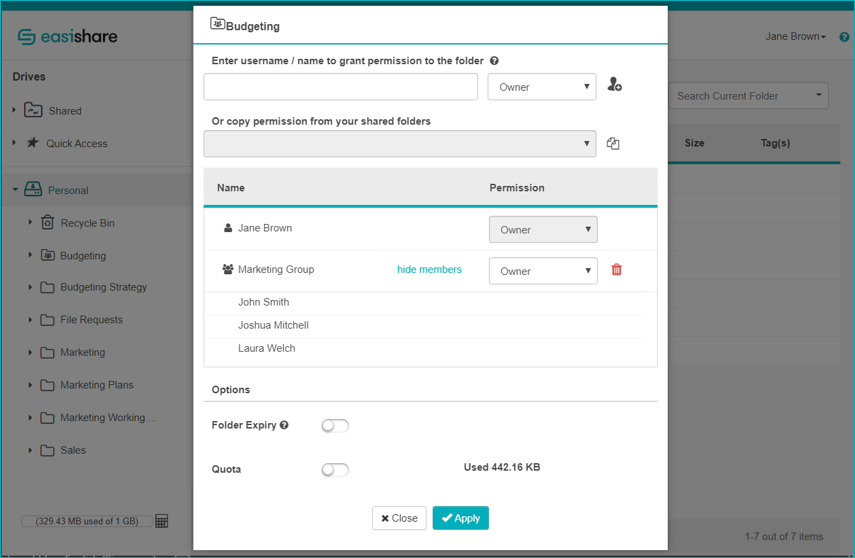
Quick Access: Favourites and History
- “Quick Access” is here! You’ll be able to find your “Favourites” and “History” under “Quick Access” on your left sidebar.
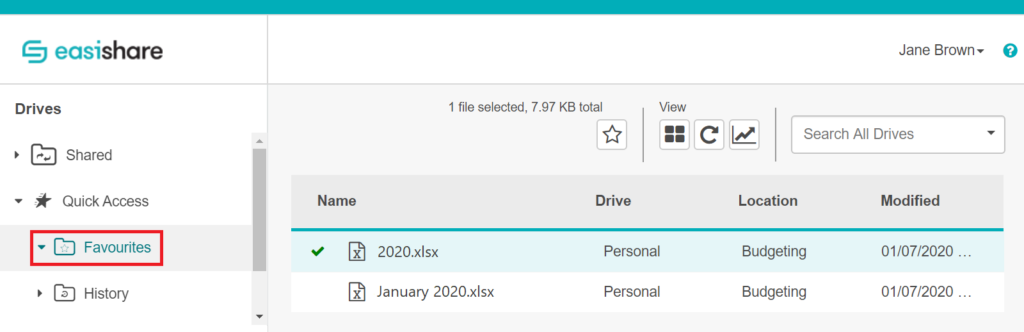
Favourites
- Minimize the time needed to navigate through the “sea of folders” by simply adding your frequently used files and folders to your “Favourites” and later find them easily under “Quick Access”.
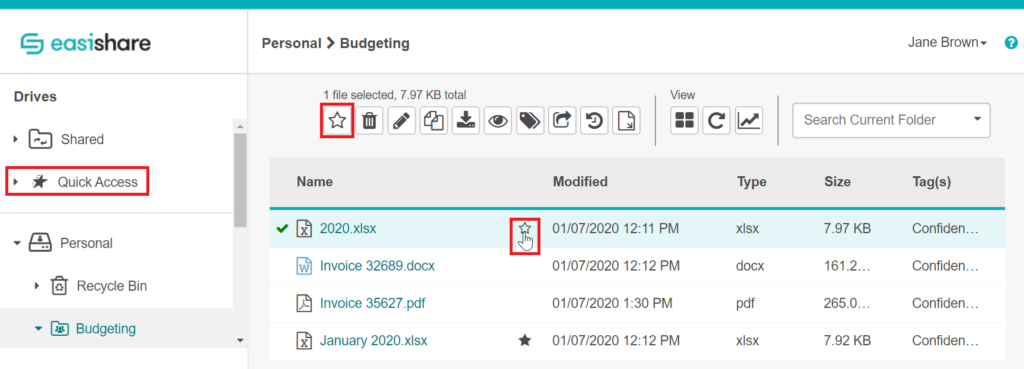
History
- Access your files that you were recently working on easily from “History” under “Quick Access”. If you forgot which drive the file belongs to, just click on ‘Open File Location’.
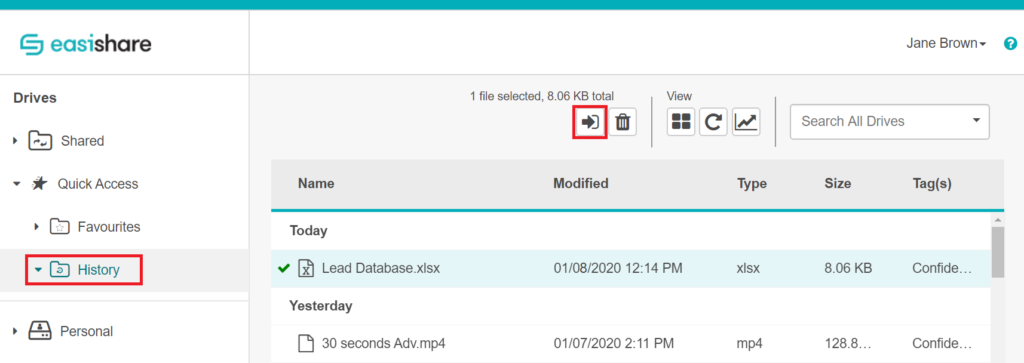
Managed Folders
- Managing folders to colleagues are the best way to collaborate during projects. But what happens when you have multiple projects and multiple roles in each project? Previously, users had to reach out to the IT team to access a detailed list of permissions assigned to each managed folder. Now users have full visibility of the permissions of the managed folder that they have assigned to their recipients.
- Simply choose your colleague or group name and use “Manage” & “Remove Permission” buttons or right-click on the file.
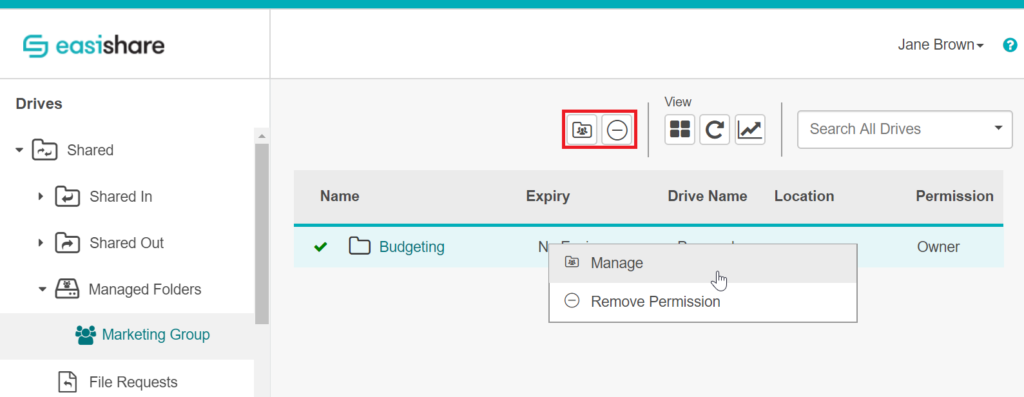
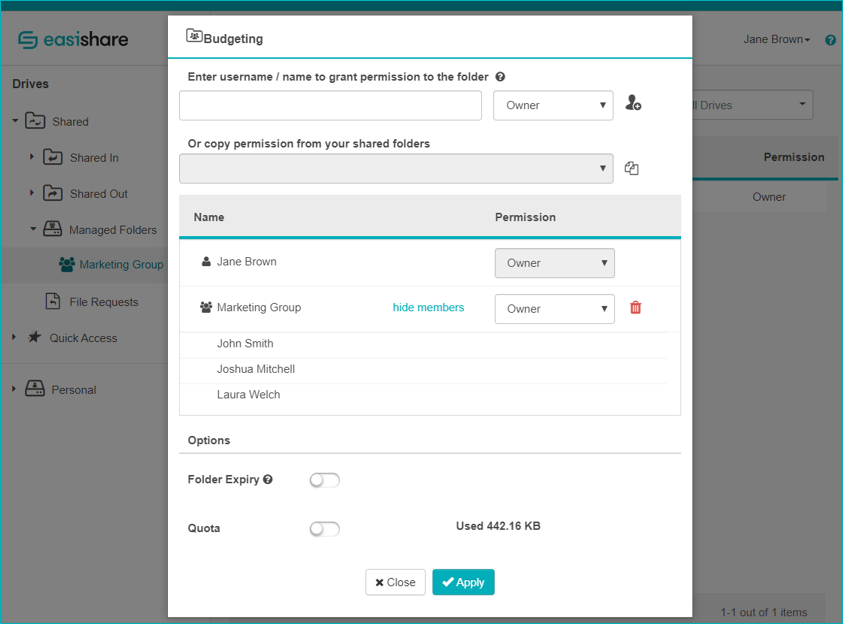
Improvements
Shared
- “File Requests” are now under the “Shared” folder together with “Shared In”, “Shared Out” and “Managed Folders” on your left sidebar, all in one place.
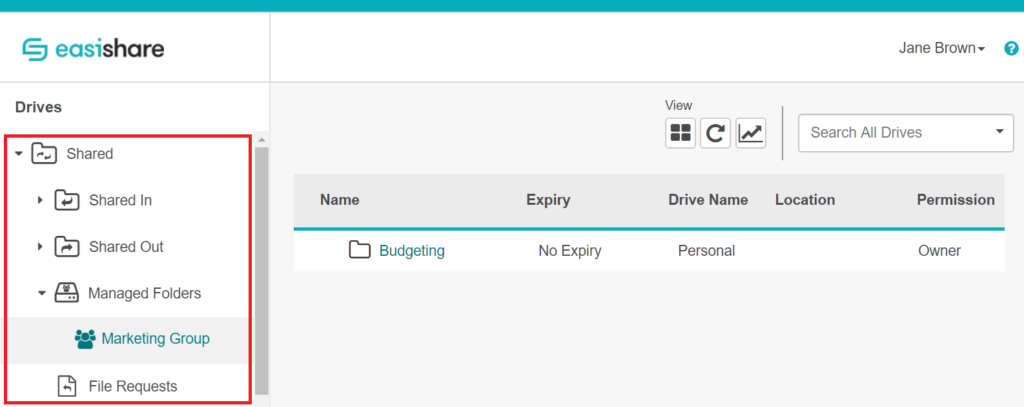
Login Page
- The version number stated at the bottom of the EasiShare Web Login page is no longer there.
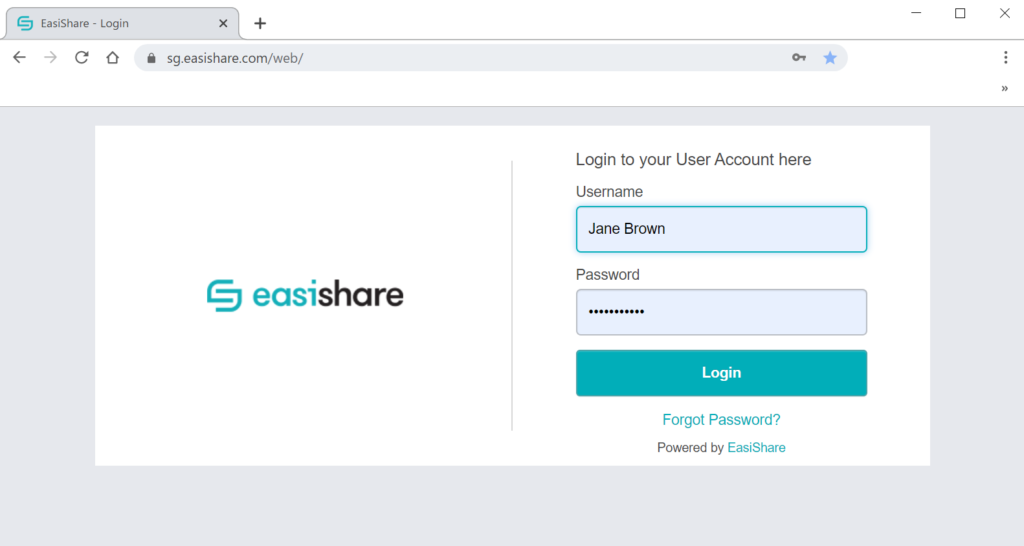
Infinity Sign
- For drives that have no quota set in the EasiShare Central Admin Portal, the display of storage space used is now changed, the infinity sign is no longer present.
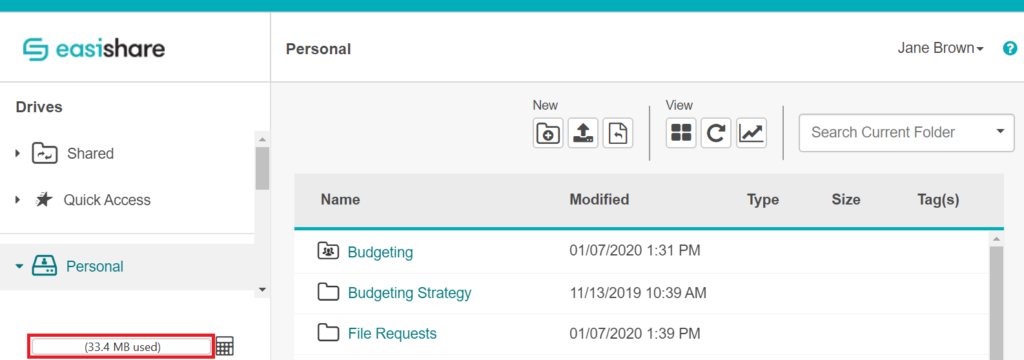
EasiShare Desktop
New
External Recipient Groups
- EasiShare Desktop Application now allows Grouping in both sharing and requesting files/folders – Bringing convenience and better efficiency while working with external recipients. You can now simply avoid typing the recipient names one by one or uploading a CSV file individually on the Share/File Request windows by creating a new group.
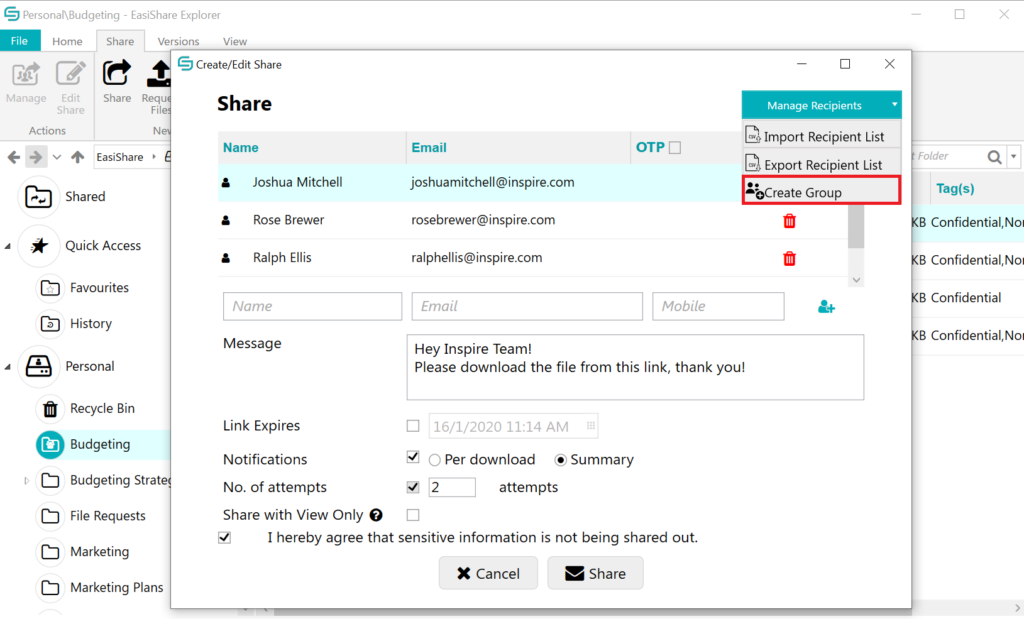
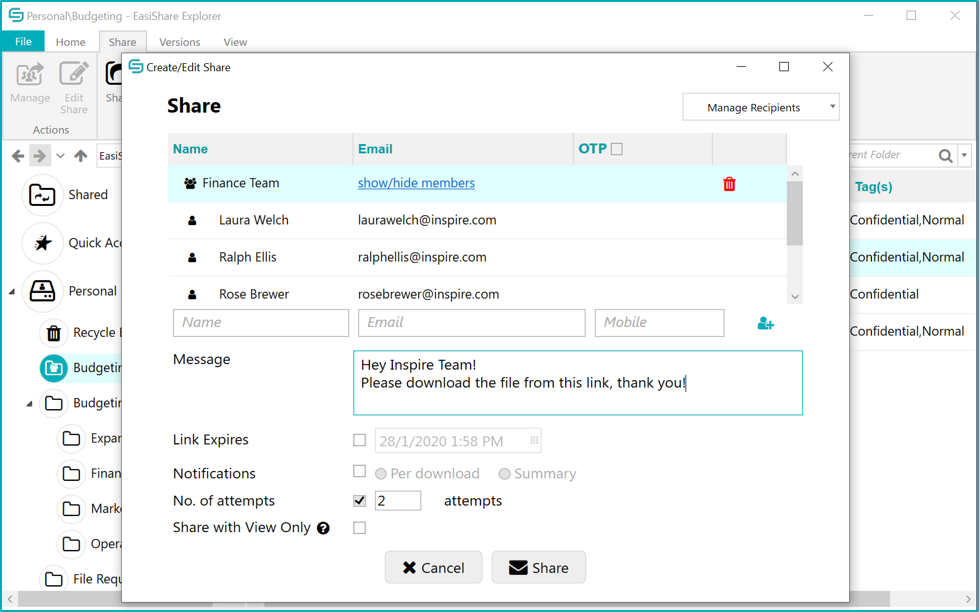
Quick Access: Favourites and History
- “Quick Access” is here! You’ll be able to find your “Favourites” and “History” under “Quick Access” on your left sidebar.
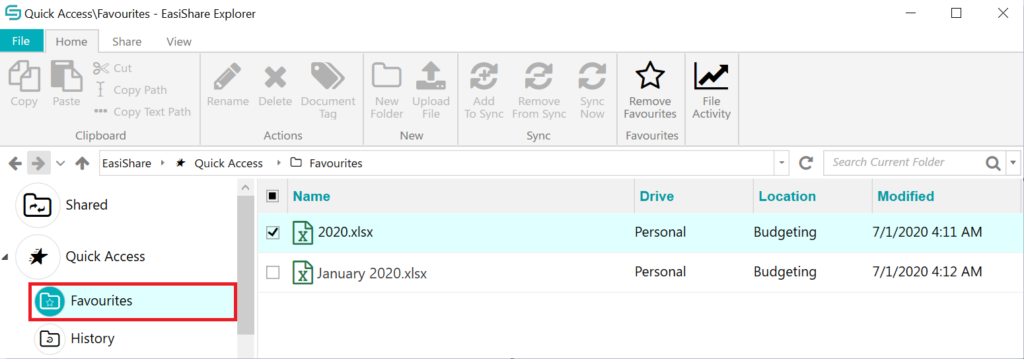
Favourites
- Minimize the time needed to navigate through the “sea of folders” by simply adding your frequently used files and folders to your “Favourites” and later find them easily under “Quick Access”.
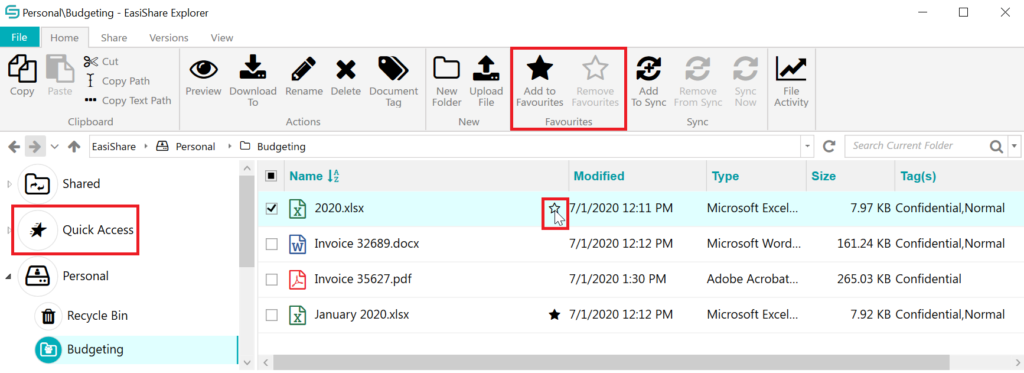
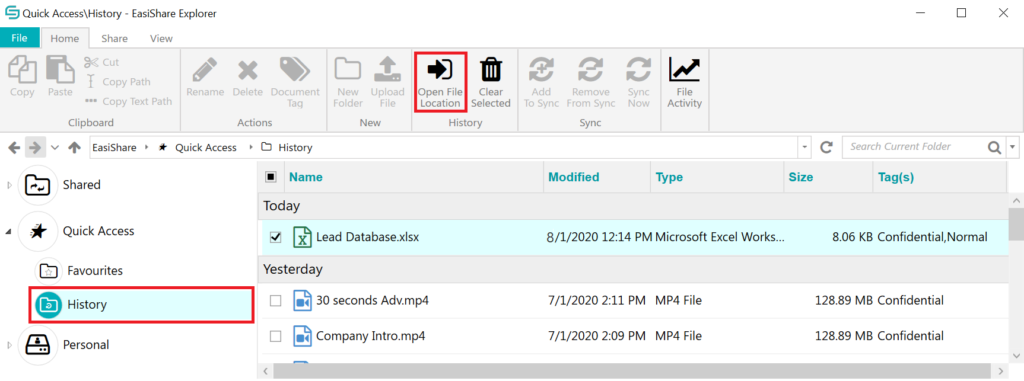
Managed Folders
- Managing folders to colleagues are the best way to collaborate during projects. But what happens when you have multiple projects and multiple roles in each project? Previously, users had to reach out to the IT team to access a detailed list of permissions assigned to each managed folder. Now users have full visibility of the permissions of the managed folder that they have assigned to their recipients.
- Simply choose your colleague or group name and use “Manage” & “Remove Permission” buttons or right-click on the file.
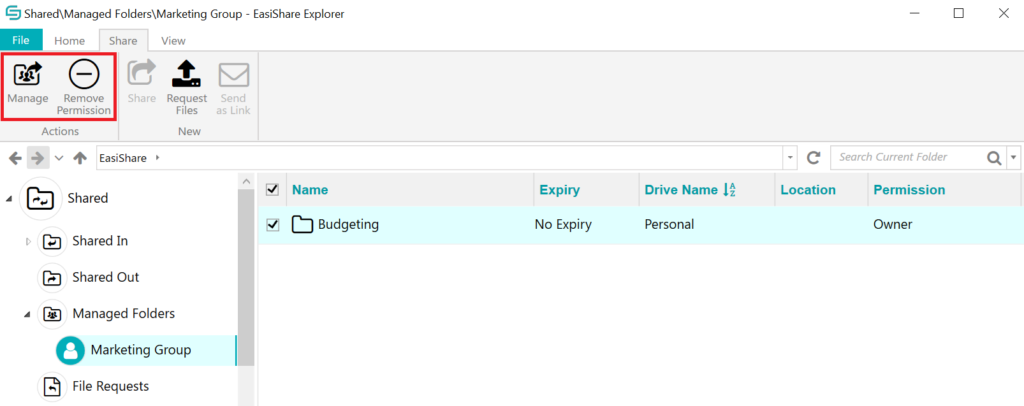
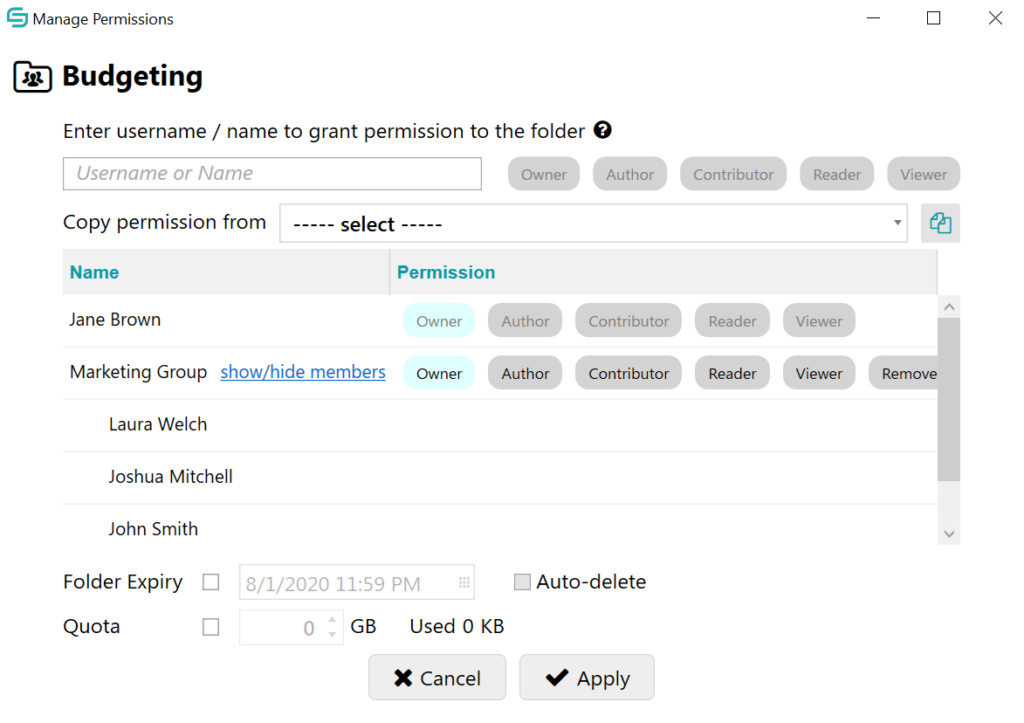
Improvements
Shared
- “File Requests” are now under the “Shared” folder together with “Shared In”, “Shared Out” and “Managed Folders” on your left sidebar, all in one place.
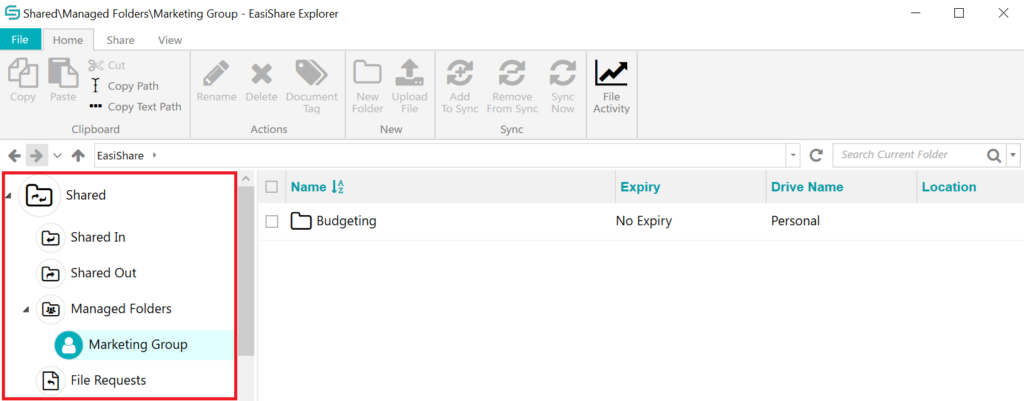
EasiShare Mobile
New
External Recipient Groups
- EasiShare Desktop Application now allows Grouping in both sharing and requesting files/folders – Bringing convenience and better efficiency while working with external recipients. You can now simply avoid typing the recipient names one by one or uploading a CSV file individually on the Share/File Request windows by creating a new group.
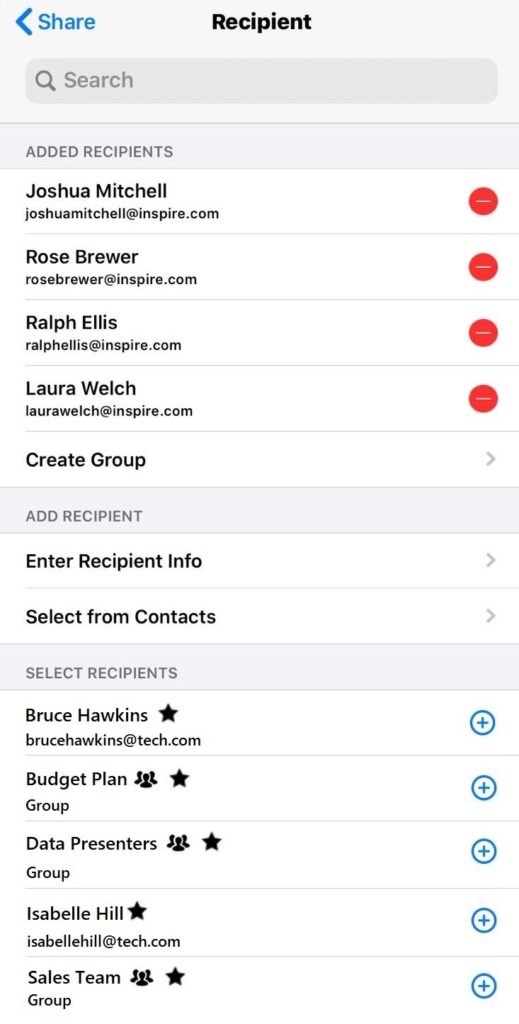
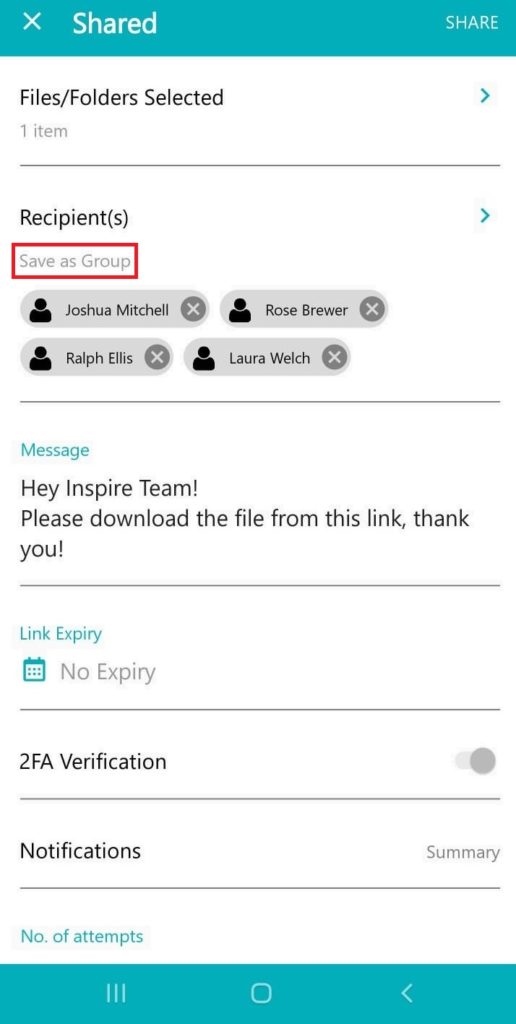
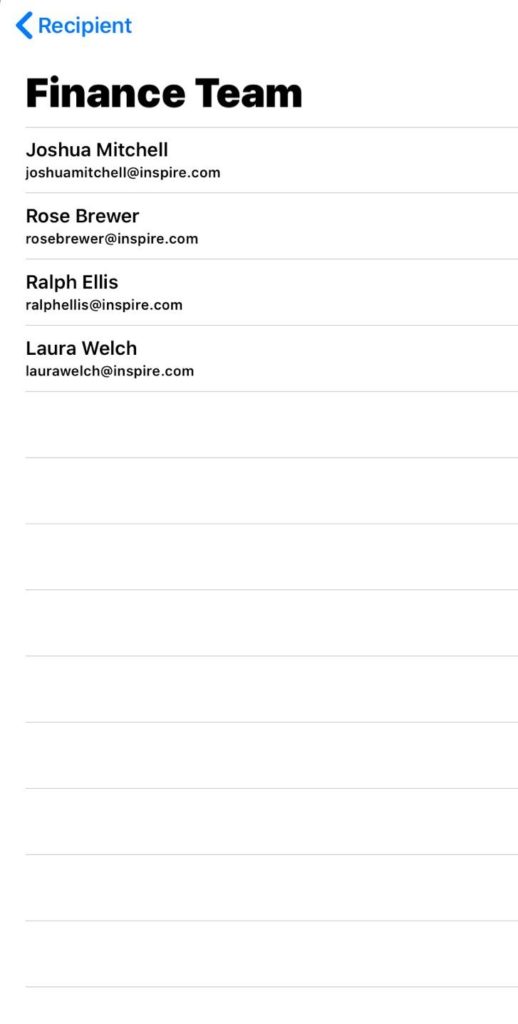
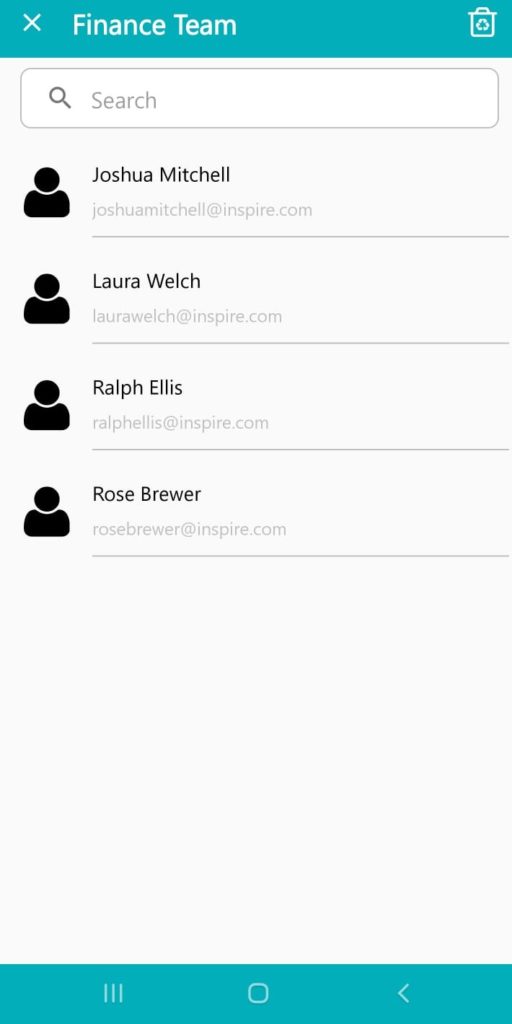
Quick Access: History
- “Quick Access” is here! You’ll be able to find your “History” under “Quick Access” at the bottom of the screen
- Access your files that you were recently working on easily from “History” under “Quick Access”. If you forgot which drive the file belongs to, just click on ‘Open File Location’
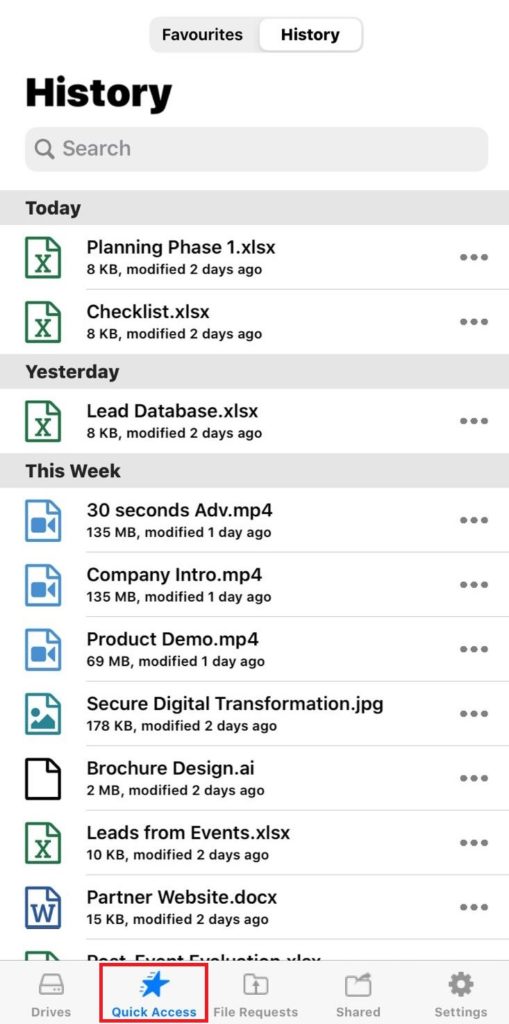
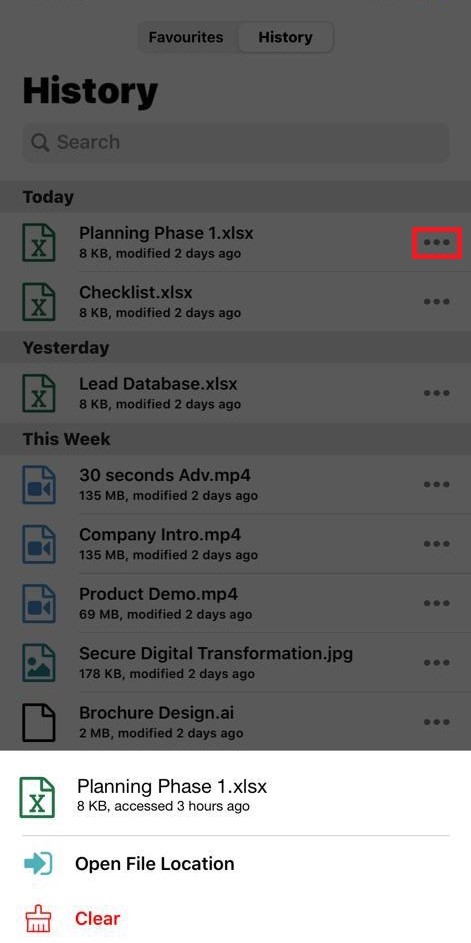
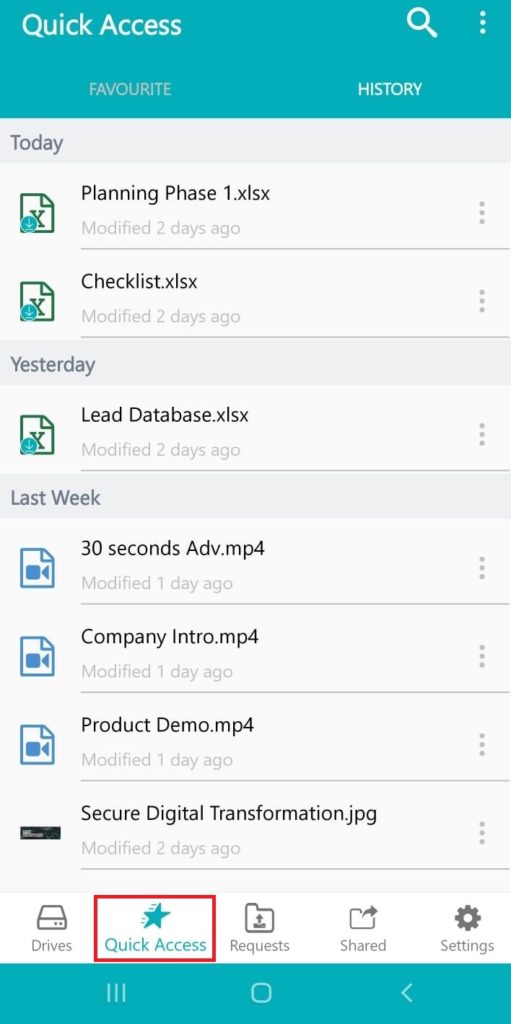
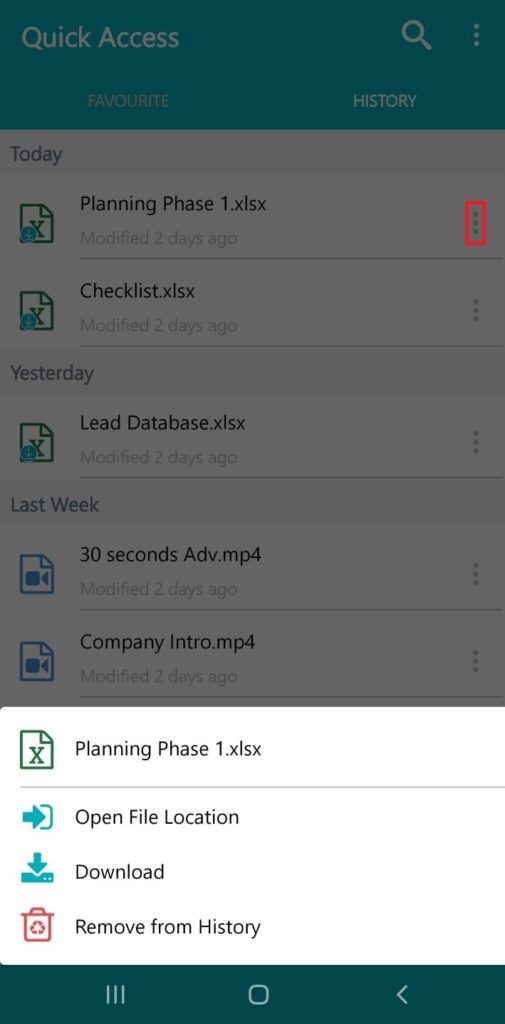
Managed Folders
- Managing folders to colleagues are the best way to collaborate during projects. But what happens when you have multiple projects and multiple roles in each project? Previously, users had to reach out to the IT team to access a detailed list of permissions assigned to each managed folder. Now users have full visibility of the permissions of the managed folder that they have assigned to their recipients.
- Simply choose your colleague or group name and use “Manage” & “Remove Permission” buttons or right-click on the file.
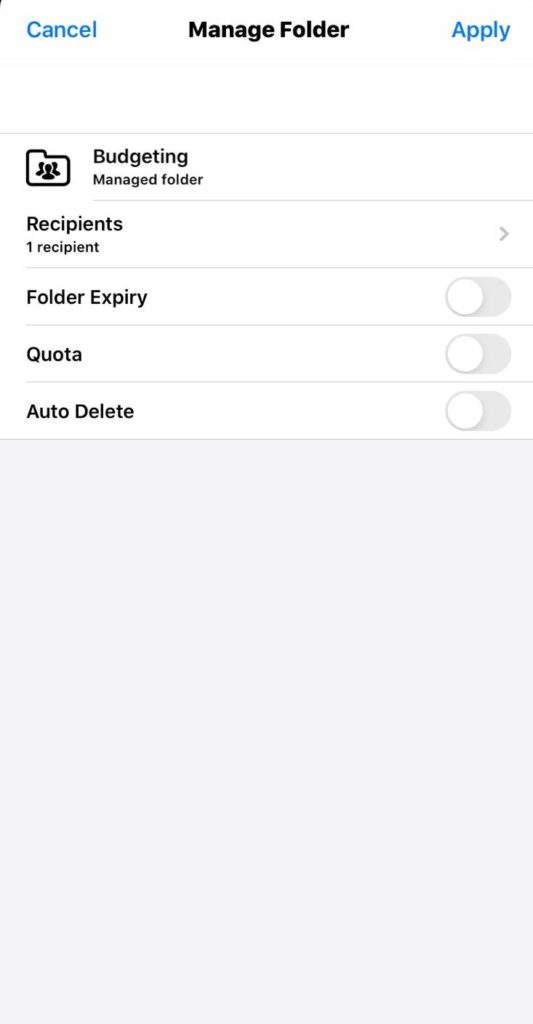
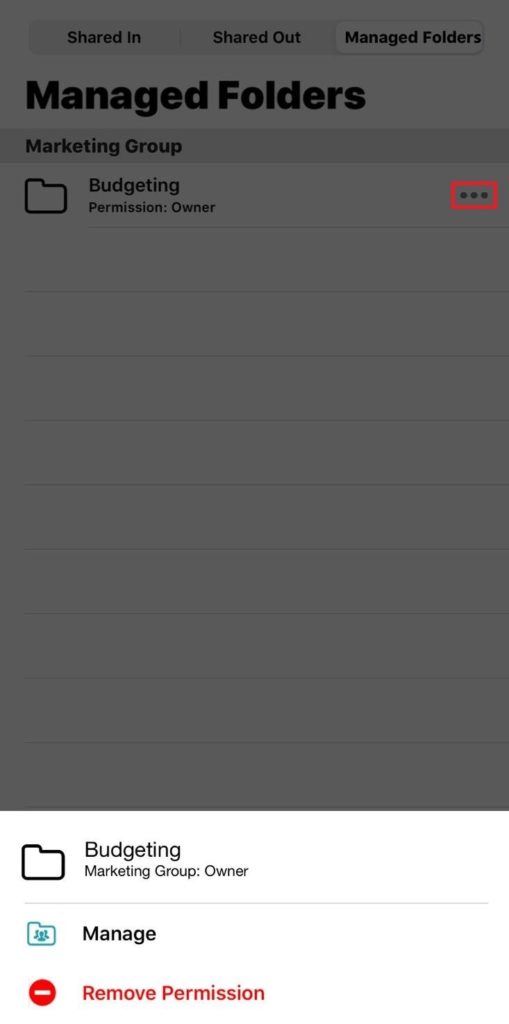
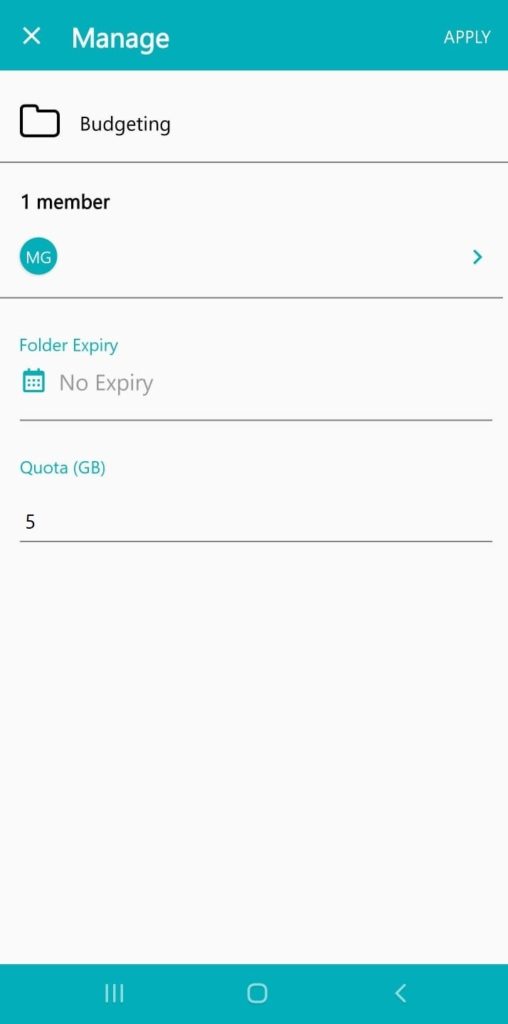
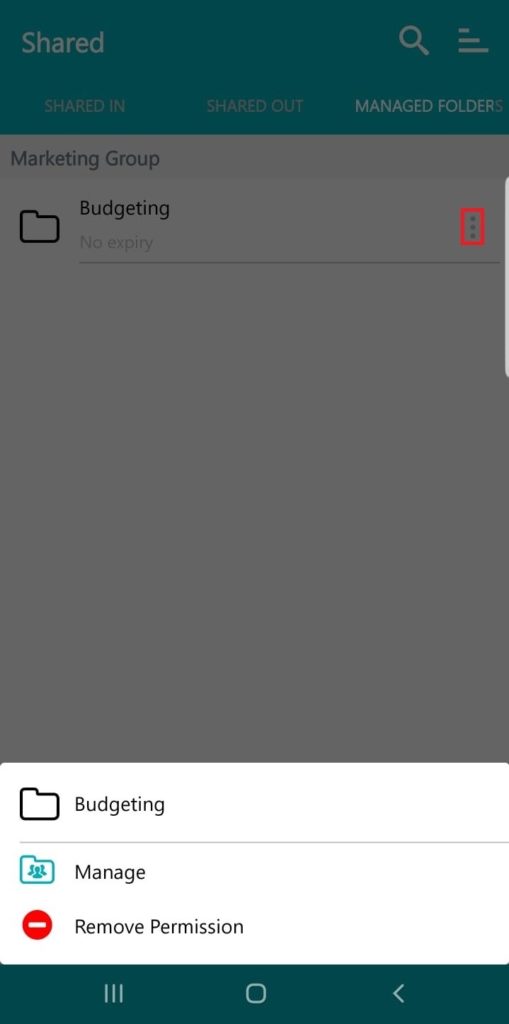
We are working very hard to make your everyday life much easier.
Keep an eye out for the new features!